Powerful apps live on Setapp
Ditch defaults and discover new gems on one app platform.
Security-tested
When Apple finally released macOS Sonoma, you probably immediately upgraded to it to try out its powerful features like Desktop Widgets, Game Mode, enhanced video effects, and many more.
But you may encounter a problem that when you click the desktop, your windows quickly slide to the side. However, it's not a Sonoma bug but a feature designed to quickly display the Mac desktop to access the items there. Some people might like it. But if you find this new "Click Wallpaper to Reveal Desktop" functionality annoying, keep reading. We will show you how to disable it.
How to turn "Click Wallpaper to Reveal Desktop" off
The first time you click on your desktop after you install Sonoma, you'll see a window showing you how to disable "Click Wallpaper to Reveal the Desktop."

In case you missed that window with instructions and want to no longer show the desktop when you click on the wallpaper, follow the steps below:
- Go to Apple menu > System Settings.
- From the left sidebar, click Desktop & Dock.
- Next, under the Desktop & Stage Manager section, change the Click wallpaper to reveal desktop dropdown from Always to Only in Stage Manager.

From now on, macOS Sonoma will no longer bring up all the shortcuts and widgets to the forefront.
If you want to enable the feature again, repeat steps 1 and 2, but set the option in step 3 to Always.
How can you view your Mac widgets then?
As soon as you stop displaying the desktop by clicking on the wallpaper, your desktop widgets will most likely be hidden behind the open windows of your apps. So how do you see them quickly? Here are some simple alternatives:
Method 1: Minimize the app(s) to see the desktop
Use the Command + M key to minimize the front window to the Dock. To minimize all windows of the front app, press Option + Command + H + M.
Method 2: Create an empty desktop space
You can create another desktop space and leave it empty with no apps on it.
Press F3 to open Mission Control. Alternatively, you can press Command + Space and search for Mission Control in Spotlight search. In the upper right corner of the screen, tap the + symbol to add a new space. To move between desktops (spaces), simply swipe left or right with four fingers on your trackpad or press Control + right arrow or Control + left arrow.
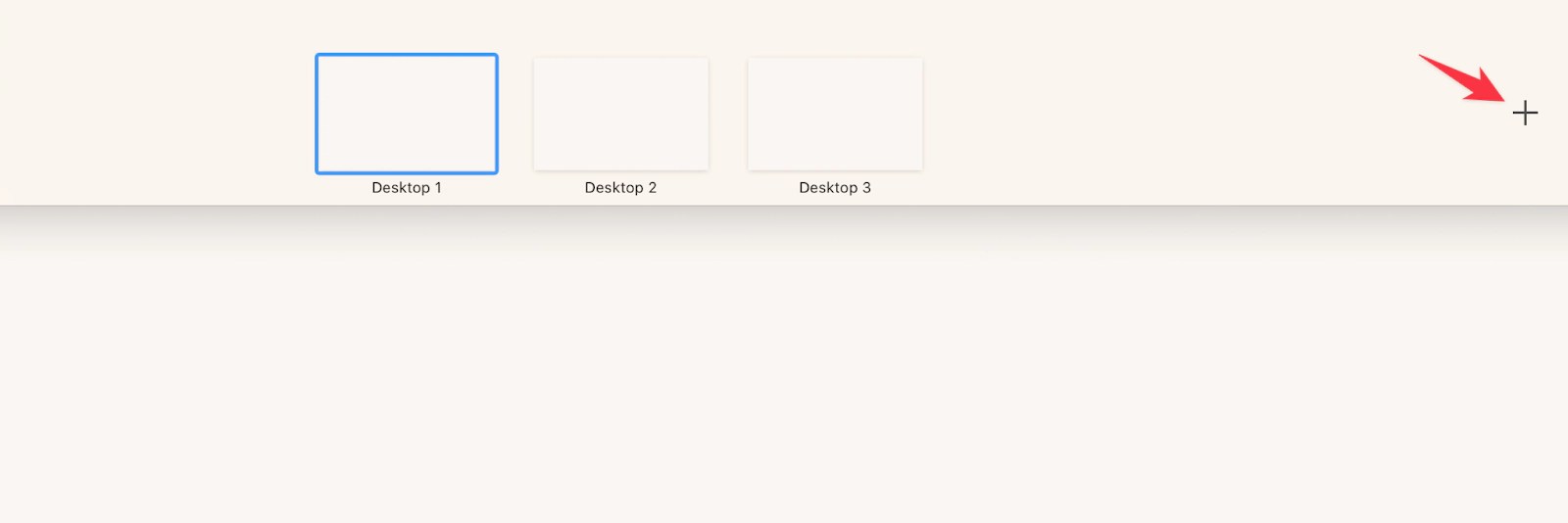
Method 3: Set up Hot Corners
Did you know that you can use the corners of the screen as hot corners to quickly launch actions when you move the pointer to a corner?
Here's how to set up Hot Corners on your Mac:
- Go to Apple menu > System Settings.
- From the left sidebar, click Desktop & Dock.
- Next, click Hot Corners (you may need to scroll down).
- For each corner you want to use, click the pop-up menu, and then choose Desktop.
- Click Done.

In our example, the upper-right hot corner is set to Desktop. This means, we can quickly access the desktop when we move the pointer to that corner and click.
Method 4: Use the Notification Center
Instead of adding widgets to your desktop, you can add them to your Mac's Notification Center and view them by clicking the date and time display in the upper-right corner of the screen.
By default, macOS adds a few widgets to the Notification Center. For example, Calendar, Weather, and more. You can add extra widgets for Mac to the Notification Center from Apple and other third-party apps. When you scroll down, you'll see the Edit Widgets button.

So if you want to try this app on your Mac, follow the steps below:
- Install and open WidgetWall.
- Click on the + icon to add a widget.
- Choose the widget you would like to add and click it. You can also use the search bar to find specific widgets.
- Easily customize the widget by clicking the gear icon.
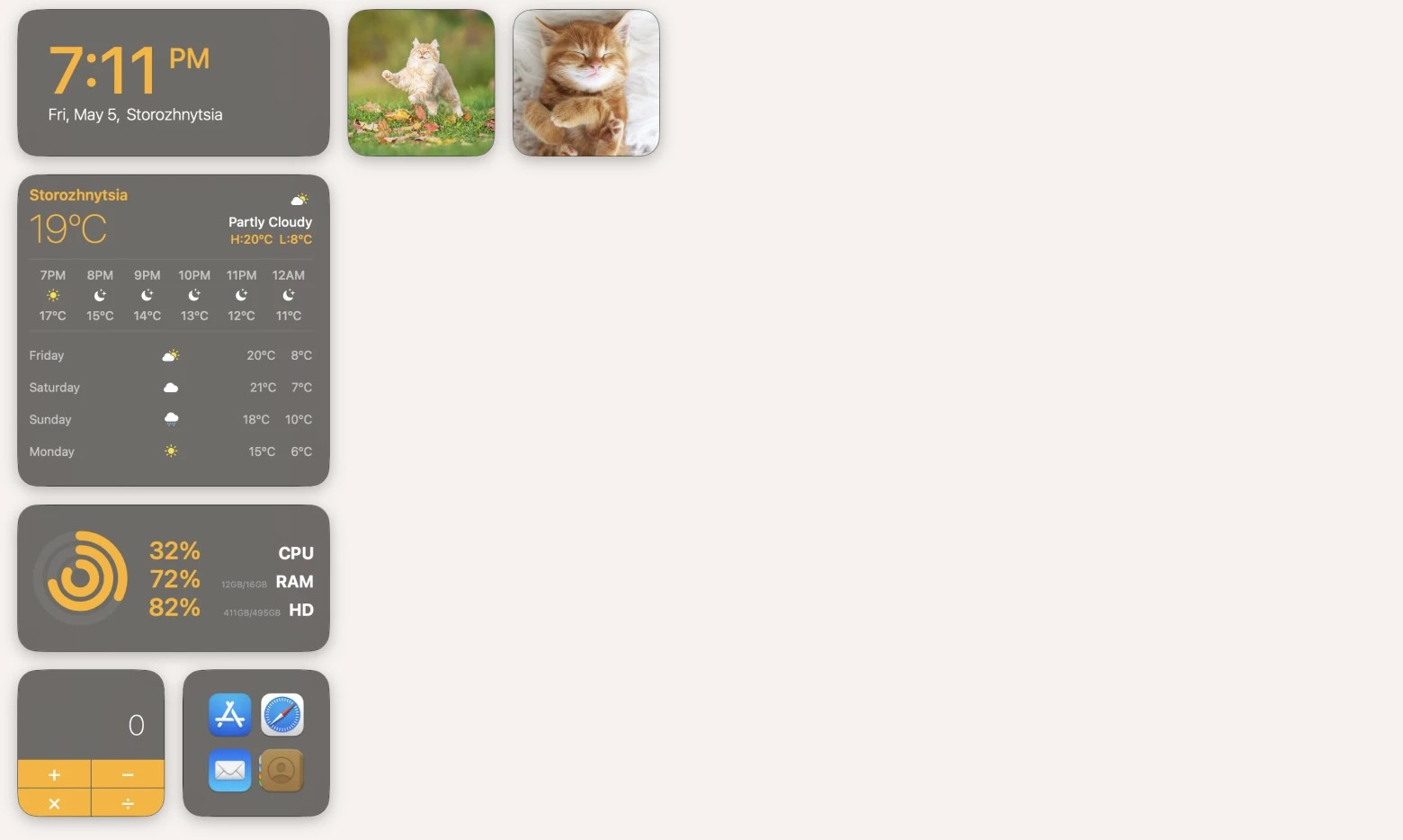
When you add widgets, they stack from the left side of the screen, but you can click and drag them anywhere on the desktop.
Enhance your Mac experience: Manage desktop visibility and customize widgets
In this article, we explored how to disable the "Click Wallpaper to Reveal Desktop" feature in macOS Sonoma. By following a few simple steps, you can regain control of your desktop experience.
We also discussed alternative ways to view Mac widgets, such as minimizing apps, creating empty desktop spaces, setting up Hot Corners, and using the Notification Center.
For a wider selection of widgets and more customization options, we recommend you try WidgetWall. The app is free during the Setapp trial period. Setapp is a subscription service that gives you access to a variety of Mac, iPhone, iPad, and web apps for almost any task you can imagine. Give Setapp a try today and see how it can help you take your productivity and workflow to the next level across all your Apple devices.


